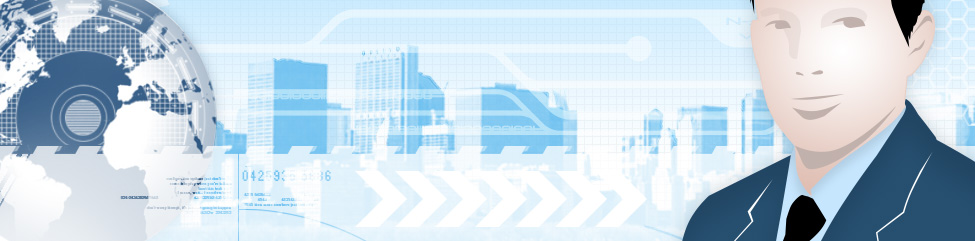Like I said at the end of Part 1 of this post here https://sysguy.com/wordpress/?p=253, my original intention was to put everything in a single post. Then I got on about the hardware and the post would have run too long if I added the software portion on to it.
So as promised here is Part 2 of my Backup Primer – The Software!
So you have picked up a hardware device and want to backup to it. There are a couple of programs you can get that will allow you to do different types of backups. Many of these are free and can be downloaded. To make things simple I will discuss the software that should work with the hardware that you are using. I am not including the backup software here that may have come included with your external drive as these vary across manufacturers and products. These programs will probably work very well and you should take them for a test run as well.
Vista Users have a freebie!
While not officially supported in Windows Vista Basic or Vista Home Premium, there is a feature called Volume Shadow Services that are turned on and enabled by default in all versions of Windows Vista.
Shadow copy is basically a service that runs in the background on your PC and a couple of times a day takes a snapshot of your data files. In theory of you delete or change a file you can revert back to a previous version of the file later.
However the menu to see previous versions is only available in Windows Vista Business or higher. There is a way that Vista Home Premium Users can take advantage of using a freeware program called Shadow Explorer. Here is a link to a blog post that describes the functionality in more detail as well as a link to the software download.
Be warned however that Shadow Copy is not a replacement for a good backup of your files and will not protect you against a system or OS failure only against user error.
Vista also comes with a built in backup program although only Business and higher get the full PC Image backup portion. On a Vista based PC do a search in the search bar for backup.
Windows XP home does not come with NTbackup installed by default however if you have your Windows installation disk you can install it from the CD. It is located in the valueadd\msft\ntbackup folder. Click on the ntbackup.msi file to install it. Windows XP Pro users should have ntbackup by default and is usually found under the system tools program group.
Backing up CD or DVD
This is one of the basic methods of backing up and is best suited for specifically backing up your data only. If you are using Windows XP or better you have all the software that you need built in to create CDs or DVDs of your data. Simply select the files you want to add to the disk. Right click and select Burn to CD. Once you have all the files you want selected, go to the files waiting to be burned, insert the appropriate disk in your burner then go ahead and burn your files to disk. On a Mac create a Burn folder somewhere (I usually do it on the desktop) then drag and drop the files you want to burn to the disk to that folder. When completed you can delete the files in the Burn Folder.
I suggest always making at least two or more copies of your CD or DVD backups.
In most cases on a PC, you may also have received some sort of OEM CD/DVD Burning software with your system. This software could be Nero, Roxio or some other brand. Personally I find that this software is much better than the built in Windows Disk Burning module. Usually you have better control of the burning process, the selection of files etc. But if you didn’t get software with your PC don’t worry as there is free software you can download that works very well. My suggestion for CD Burning freeware is CDBurnerXP which is available here. It works with virtually all CD and DVD burners that are recognized by the PC.
Most of the free software that comes with systems is a feature reduced version of the manufacturers full software. Nero for example offers their Ultimate Edition upgrade that does more than just burn CDs and DVDs. It can do Video editing and DVD authoring, audio editing and more. These full packages also usually include a system backup utility that will allow you to create recovery or backup disks of your system. These can work very well, however be warned even with a DVD disks, you could end up with 20 – 30 disks and a backup that takes a very long time to burn to disk. Having said that, this is better than doing nothing at all!
Backing up to Other Storage Devices
The software I will include here will work with a variety of different storage devices. Most will work with just about any storage device from a USB Key to external devices and networked attached storage devices.
One of the simplest is the Microsoft Sync Toy Powertoy. This free software utility from Microsoft is a very handy little tool. The application works by syncing a set of folder pairs so that they are identical. You simply download it and install it on your PC. After installation open the application. The first thing you want to do is use the wizard to set up a folder pair.
For example let’s say you want to back up your documents folders. In the wizard make the source folder your my documents (Documents folder in Vista) then create a folder on your external device using the software. Click on next. You will then be prompted for what type of a sync you want to do. A Synchronize (make both folders identical copies), Echo (new and updated are synced left to right deletes and renames happen on the right folder) or contribute (sync left to right, renames are kept but no deletions on left folders). To be safe you may want to use either sync or contribute to backup your files.
This is one of the utilities that I use constantly. I sync things like my accounting software data, my pictures and Lightroom Databases, my documents folders all to either my LAN attached storage devices (DNS-323 or Drobo Share) as well as external Hard drives or a folder locates on my PCs second drive. The first sync could take a little bit of time depending on the amount of data you have to sync. I try to remember to do mine about once a week as there is no way of scheduling from within the software itself. However you can use the built in Windows task scheduler to perform this feat. Here is a link to a blog that explains the instructions on how to accomplish this.
Another application that you can use is Allway sync. It works similar to the MS Sync Toy and has the added benefit that it can run directly from a USB key and automatically sync folders as soon as the drive is connected. Allway Sync is free for non commercial users with some limitations (and I had a client hit the limitation). If you exceed syncing 40,000 files in a 30 day period you are considered a Pro user and have to purchase the software for further use.
Unfortunately Mac users cannot use the MS sync toy however there are options for Mac users as well. You can use Carbon Copy Cloner that can do file backups or whole image backups, however you will need some form of attached storage device (USB or Firewire) to accomplish this. If you are using OSX Leopard and have an external drive you can use Time Machine program that is included with the OS. Time Machine is very similar to the previous versions and Shadow Copy functions of Windows Vista. On my Mac have also found some automator actions that allow me to sync folders between external devices, folders and network storage devices. I am sure there are more programs that you can search for and find for both Macs and or PCs.
There are plenty of other back up programs that you can find that are free or very low cost. Looking at the freeware backup page of Snapfiles.com shows a fair number of applications (backup or sync programs) that can do a variety of different backup types, from creating zip files as well as other file syncing programs.
Something to note here is that most of these files won’t do backups of your email messages unless you specify them to. Backing up email is a little more difficult as you have to know where your data (messages are kept) and you usually have to be out of your email program when doing the backups. I will soon write another post about how to do email backups for the home user. For now if you want to get started right away do a Google search for instructions on how to do email backups.
All of the above software however only backs up your selected files (with the exception of Carbon Copy Cloner for Mac). Another type of backup you may want to do is an image based backup.
Image Based Backups
You may want to consider doing an image based backup of your system. What an image based backup does it basically take a snapshot of your system at a certain point in time and allow you to restore your whole system in the case of problems. There are both advantages and disadvantages about using image based backup software. These are typically the types of backups I do to external drives of client machines before I do any important work to them.
The advantage of using an image based backup is that you end up backing up all of the files on your system including some files that may be stored in folders that are different from where you normally store your files. In addition if you do run into a major problem with your system, you can restore it to your hardware without having to reinstall the OS, all of your programs and then restoring data. Another advantage of using an image based backup is that your email is also backed up at the same time (you are backing up the whole drive after all).
Some of the disadvantages are they they are typically slower and take up more storage space than a file backups. You may not be able to use your system while the backup is happening and you may have to boot via a CD or DVD to start the backup. Another problem is that you may backup problems and viruses that you may have on your system and then end up restoring it back to your system or you may run into problems if you change certain components of your hardware.
There are several commercial packages that are available including Norton Ghost or Acronis True Image or Image for Windows. All of these packages do a good job of imaging your system and several SMB Consultants use True Image Pro and server versions for imaging backups of their clients servers. Image for Windows and True Image also include tools that allow you to restore to different or upgraded hardware as well. These programs start at about $39.00 USD (Image for Windows) and go up to $69.99 USD (Norton Ghost). Look for a feature in the program as well that can recover individual files and folders from your backups as this can come in very handy at times.
A free alternative that I have been using for sometime however (for client PCs and for my own hard drive upgrades) is DriveImage XML available from www.runtime.org. However they have recently changed their licensing agreement to make the program free for non commercial use only (commercial use requires a license purchase). I use Drive Image XML on my favourite recovery CD (Ultimate Boot CD for Windows) that I use religiously on client PCs. With Drive Image I can backup a system, restore just the files that I want or the whole system or use it for drive to drive imaging (I recently used it for my EEEPC 1000H hard drive upgrade).
How all of these software programs work is that they start and you indicate that you want to image your drive and where you want to image it too. For backing up your system you will usually save the backup to image files on another media source. Some of the above packages allow you to make just incremental changes (only changed files) which allows for faster backups.
For Mac users you can use Carbon Copy Cloner listed above to do the same thing and I have heard very good things about SuperDuper. Carbon Copy Cloner is donation ware and Super Duper sells for $27.95 USD.
I recommend that you do a combination of both types of backup if you have the external storage space available. Typically I only back up my own data, but for me rebuilding and reinstalling an OS on my PC is usually a better option (and fun) for me.
Offsite Online Backup
With more and more people moving to high speed broadband internet connections, offsite backup software and services are becoming more and more popular. These services typically backup your data to various datacenters around the world and store your valuable documents off site or in the cloud.
Three of the most popular of these services are www.carbonite.com, www.mozy.com and www.jungledisk.com. Carbonite and Mozy work in similar ways, you pay a fee, $54.95 USD for Carbonite or $4.95 per month or 54.95 per year for Mozy. You install the software on your PC or Mac, Select what you want to back up and the software runs copying files up to their datacenters. If a file changes, it get’s queued for backup. If your PC ever crashes you can download the files after reinstalling the software and get your files back. The prices however are per PC so if there is more than one computer in your home you have to buy additional accounts for each PC. These software programs can also be used to transfer data from an old PC to a new one.
The software that comes with Mozy and Carbonite can be set up to back up your email messages as well. Both also allow web access to your backed up files.
Jungle Disk works a little differently. You purchase the software for 20.00 USD however you can use the software on as many PCs or Macs (including a Windows Home Server Plugin) as you want. The software is basically an interface to the Amazon S3 service. Once the software is set up, you can set you an Amazon S3 account from within the software and start backing up. The S3 service (which is widely used by a large number of large websites) charges on a volume and bandwidth model. With S3 you pay $.15 per month per Gigabyte for the storage, $.10 per gigabyte uploaded and $.17 per Gigabyte downloaded. In addition you can purchase for $2.00 per month the ability to access and change your files via the web. As this model supports multiple computers (they all back up to the same S3 account) it can be cheaper than using one of the other services, but of course this depends on how much you are backing up. In addition the Jungle Disk software adds a network share to your PC do you can drag and drop files to your share any time. With Jungle Disk however you have to know where your email messages are stored in order to get them backed up.
Personally I have been using Jungle Disk for almost a year. With close to 24 GB of stuff backed up I pay on average about 7.00 per month to Amazon and my Desktop Fee to Jungle Disk. This is currently set up on 4 laptops though. I am looking forward to adding the WHS plugin soon.
All of the companies above encrypt your data so it is safe and both Mozy and Jungle Disk have business offerings. Mozy also offers a 2GB free account to home users and Carbonite offers a 15 day free trial. I did try Mozy before I went to Jungle Disk but I had issues with the software slowing down my system and I had to remove it. I can’t say that I have tried it since but have heard good things about it in the past.
Don’t rely as these services however as a sole backup solution. For one it is still slow (even with broadband) to do some backups. My largest upload to Amazon via Jungle Disk (of about 20 GB) took just over a week to do and it is slower than a USB backup to restore from. These services are ideally to protect you against catastrophic events, such as fire, theft of a laptop or complete hardware failure.
A very specialized way of backing up your photos offsite can be something as simple as a photo sharing site. For almost a year now I have been using Smugmug.com as my primary photo sharing site. My best digital photos as well as those I want to share with family and friends have been posted there. While these are not the Raw images that I keep and that have come out of my camera, they are the highest quality jpegs I can post. Should any thing happen to my storage or backups I know that I can at least recover some of my pictures from there. In addition Smugmug is a great way of sharing your photos. If you are looking at an account please use my coupon code ( XUgaKIvXVMo0Y ) in the referred by field when signing up to save $5.00 off of your first year.
Windows Home Server
While I mentioned the WHS in the backup hardware post, I do want to mention it again here. Windows Home Server can do automated backups of all your Windows Machines to the server daily (Image backups). Once your WHS is installed, run the software CD on each PC you want connected and they will be backed up to the Home Server. If a machine crashes, boot it from the WHS CDE and you can restore from the last backup on the WHS box. If you have one of the newer HP WHS units you can also backup Mac machines, this functionality will also be added to the older HP MediaSmart servers like the EX475 soon (according to HP). Alternatively you can use Time Machine with your home server and another software application called iTime Machine installed on your Mac. Full instructions are available here.
Conclusion
While this is list is by no means everything that you can do for backing up it should at least serve as a starting point. Do you have to do all of the types of backup mentioned above? I would say no (although I do). You should though consider at the very least backing up important documents and pictures that you deem important and that you would be heartbroken to lose. Then at the very least create two copies of your backups (on a hard drive and maybe DVDs) and keep one somewhere offsite and secure.
Almost every time I work on a client PC, I ask the client whether or not they have created a backup recently and almost every time I get the same answer, no. Don’t be that person that loses all of their precious family memories and their important documents thinking it could never happen to you! It does, hard drives fail, OS’ get corrupted and PCs and Laptops get stolen. This happens to both PCs and Macs. Spend a little time (and if necessary money)and do a proper backup at least once every couple of weeks!
If you need assistance with setting up some sort of a backup system. Please feel free to contact us!