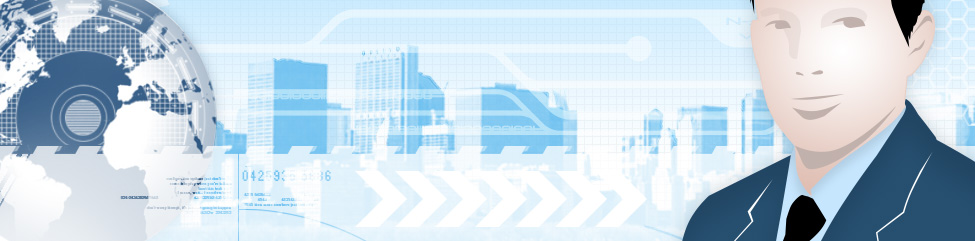I just finished the previous post and at the bottom of the post I included the analogy I use when I explain to clients about upgrades and why RAM is the most effective upgrade that you can do to most PCs. Then I got the idea that I should expand on that (and also keep it from getting buried in another post) by creating a separate post for it.
I often get asked if people should upgrade their PCs or look at buying a new one. My answer is that depends. Does your PC do everything now that you want it to but maybe is just a little slow? What has to replaced? How old is it (yes this is a factor as older RAM is generally more expensive than current RAM and some parts may not even be possible to find)?
Two things that I advise clients to look at for new PC purchases or upgrades are: The amount of memory that is in the machine and the monitor. The same would apply to upgrades in most cases.
This is the analogy I use to explain how PCs work and to show how RAM upgrades usually trump all other upgrades.
Think of an office desk as the amount of RAM that you have in your computer, then a filing cabinet (or a bookshelf) as your hard drive, your eyes as the display and you are the processor. You can only open so many files (or programs) on the desk before you start running out of desktop space (remember your operating system uses some of this desk too). When the desk fills up with stuff, you have to start putting stuff in the filing cabinet. You get up move stuff to the cabinet then sit down. When you are dome with something you put it back in the filing cabinet. This is what happens on your computer. When the physical RAM fills up (opening programs and files) it starts to store open data on the hard drive, which is slower. Think of a RAM upgrade as an upgrade of your desk. If you double the amount of memory in your PC, you essentially are doubling the size of the desk. Now you can open more work and still have space left on the desk. You can switch back and forth between programs and files faster than if you had to run to the filing cabinet every time to get something.
Before you upgrade your RAM though there are a few things that you have to consider. What type of RAM is in the machine? There are some types of RAM that are so hard to find and when you do find it is ridiculously expensive that it makes no sense to upgrade it. Specifically I am thinking about RD RAM that was used in some early Pentium 4s. If you have RDRAM you are better off buying even a used system than trying to find any of this stuff. PC100 and PC133 RAM is a little more expensive vs. todays memory, but it’s not that bad. An example You can get a 2 GB kit of DDR 2 Kingston Value RAM (667 PC 5300) for about 80.00 in Calgary now (a few stores). 1 GB of PC3200 RAM (DDR) is anywhere from 110.00 to 120.00 for Kingston Value RAM and a 512MB stick of PC133 (SDRAM) is about 75.00. 256 MB of RDRAM is closer to 150.00 and 512MB is 260.00. Hardly worth spending the money when you can find a used PC with a P4 and 512MB of Ram and Windows XP for 250.00 to 350.00 in the city. Another factor is to try and get as close to matching your existing memory as possible. My own experience of a recent memory upgrade using the same part numbers from Kingston (but different density memory) led to some strange problems (see my previous post).
Displays… Unless you’re designing and launching space missions, playing the absolute latest 3D games at their highest resolutions or creating a Hollywood Feature or Animation on your PC, no one really needs most of the systems that are out there (not even me). Most people surf the web, do email, play the occasional game, home accounting and edit some pictures with their PCs. I often will advise my clients to make sure that they make sure to spend a little more on the display for their system rather than focusing on the processor speed. You don’t look at the system you look at the display. There are some very cheap LCDS panels out there and that is exactly what they are cheap. Cheaper displays tend to come with lower resolutions, lower brightness’s and less contrast than some that are as little as 50.00 more. The monitor is your key interface between you and your system. When thinking of upgrading a monitor, think of it as getting better glasses for your eyes. A good quality monitor will give you excellent clarity and resolution that allow you to sit at your system longer and be a more enjoyable experience. The nice thing about a good monitor is that you can move it to another system or use it as a secondary display later if so desired.
Other upgrades.. There are other upgrades that are really no brainers and if you have to do them you can. A good example is Hard Drives and DVD Burners. If you are running out of space you can replace or add a second hard drive for usually well under 100.00, or add a DVD burner 40.00 to 50.00 (if your PC will handle it) and archive off some of your data. At least with a hard drive you can take the upgrade out of the machine and put it in an external enclosure later to hook up to a new machine. Video cards you have to be careful on and unless you can find one for under 100.00 that will work with your PC it is not worth upgrading either.
At last alternative if you do not want to upgrade hardware but want to upgrade from an older legacy PC with unsupported OS (Windows 9X or ME), consider going to a Linux Distribution. Linux distributions like Ubuntu are getting more and more user friendly, are free and will often work on older less capable hardware. You often get everything you need on the CD and they are continually supported in regards to security. As I write this now I have Ubuntu running off a Live CD on another PC.
Please feel free to contact Sysguy Consulting if you want to know if you should or could upgrade your existing PC. We make house calls!
Stephen
Â