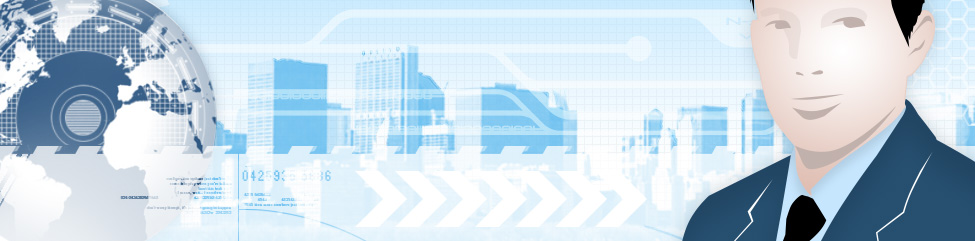I recently got back from an extended trip into the US where I used my smartphones, testing the various carriers that I wrote about in this blog post.
I was in the Hawaiian islands (Maui and Kauai) for 3 and a half weeks. I used 2 phones while travelling. I purchased a voice only travel pack from Rogers for my iPhone, 14.50 for 15 minutes of talk time to Canada or locally, with 1.00 per minute for any overage. This was done primarily for incoming calls to my existing Canadian cell phone number. For my unlocked Samsung Galaxy Nexus, I purchased a couple of plans from Roam Mobility and used T-Mobile on some days .
Before leaving, I purchased a 14 day plan with Roam Mobility via phone because I wanted it to start on a specific day and I had a small credit on my account. The plan regularly sells for 69.95 for unlimited Talk and Text, both to US numbers and to Canada and 1 GB of Data. When we arrived in Maui and I turned on my phone. I immediately got cell service for the phone but no data. After checking into our condo I was able to use Wi-Fi so everything was OK for that night. This is the only issue I ran into over my trip with Roam. The next morning I tried to contact Roam Mobility because despite several restarts of the phone I was still not getting a data connection. I tried calling 611 as per their support pages on their site and was getting a message that the number could not be dialled. I then tried the 1-800 number listed on their page and again I got the same cannot dial error message. I also got the same message when trying to dial the 1-800 number from the condo’s landline!
I got online with my laptop and used the chat feature on their website (www.roammobility.com). In my chat I explained the problem and the 611 and 1-800 number problem. I was directed to a support page that solved the problem. My phone was trying to connect to a T-Mobile APN not the Roam APN. I had to set up a new APN on my Nexus following the instructions. The procedure was actually very easy and the instructions are located here. Although the article says it is for the iPhone and iPad, it works with all phones. Setting up the APN on my phone, selecting it and restarting the phone worked perfectly. I was now getting full 4G data speeds.
To Roam Mobility’s credit they also called me several times (and had T-Mobile Tech support call me) to try and resolve the 611 and 1-800 number problems I had in trying to contact them. Not sure if that ever was fixed as I didn’t need it again but I suspect it has something to do with Hawaii as I have seen other 1-800 numbers not work there.
For the week on Maui I had no issues with the Roam Plan and was able to use data at full speeds and even was able to tether my daughters iPod to my phone so she could do a quick Rdio music sync. After 6 days we flew over to Kauai. Now Kauai is a little technically behind and a lot of the island has poor cell phone reception. Further more there are no 3G or 4G carriers on Kauai so my phone reverted back to Edge or 2G speeds. While it was slower than service here, it was sufficient for things like email and looking things up on the web. I wouldn’t try to tether another machine or try downloading lots of things using 2G.
After my Roam Mobility plan expired I had planned on using my T-Mobile SIM for the last few days of our trip. Knowing there was no 3G on Kauai, I logged into my T-Mobile account online and changed my plan from the 3.00 per day plan to the 2.00 per day 2G only plan. I also learned a few things about T-Mobile and the way their pay by the day accounts work.
While in my T-Mobile online account page I noticed that my balance had gone down a little since the last time I checked it. I had also seen this happen before and knew I hadn’t used the phone so was confused as to what was happening. I called T-Mobile customer support to find out why this was happening. The rep put my on hold and looked up my account. This is one of the beefs I have about the T-Mobile online account site, you can’t see your own billing history at all! When the rep came back she informed me that my phone number had received a couple of text messages and that had activated the plan for the day, despite the fact that my SIM card was not even in my phone! If you decide to use T-Mobile pay by the day plans this is something that you should be aware of as even a SPAM text will cost you 2.00/3.00 depending on the plan you have set up!
While in Kauai my phone on T-Mobile worked fine but I did notice on some parts of the island that there was no T-Mobile service and I was roaming on AT&T. The problem with this is that while roaming there was no data service available! This was not something I noticed when I was using Roam so they may have additional roaming agreements from T-Mobile that allow roaming with AT&T. I could be wrong about this but I didn’t see it with the Roam card in my phone.
One thing I did have to call back to a client while away and on T-Mobile. Instead of using my Rogers phone (that still had about 8 minutes of time left), I used my T-Mobile phone. I then received a T-Mobile text saying my account balance was low. The 4 minute call back to Canada cost an additional 2.00 on my plan (.49 per minute).
Another thing that I used with both services was Text Plus. By signing up with Text Plus I was able to receive Text Messages from other TP users or to a Text Plus number (local Calgary phone number) so people could send me a text without incurring a charge for texting a US number if not included in their own plans.
When we decide to extend our stay for another week, I decided to purchase another weekly plan from Roam for 39.95 and again use T-Mobile for the day and a half that the Roam plan would not cover my stay. I simply logged into my Roam account, purchased the plan and away I went!
During our stay the rest of our family used our LG Tracfones that worked fine on both islands but these are not smart phones. They offer talk and text and very basic web browsing. As I stated in my previous post the phones cost 20.00 and we add 1 year service plans for 100.00 including 400 credits (which the phones also have double minutes on purchases for life) so 800 credits per year. Sending and reading text messages have .3 credits deducted from the bank and calls are 1 credit per minute deducted. Long distance is included at the same rate but you have to use a 1-800 number to dial internationally or they may cut off your phone for security reasons. This has happened to us once!
In summary here is what I spent on cell phone charges for being in the US for 3 and a half weeks and using my smart phones the same way that I would if I had been at home.
- Rogers 14.50 CDN for 15 minutes of US to Canada Voice
- Roam Mobility 100.00 + GST CDN for 1.5 GB of Data Service and unlimited talk and text to Canada and the US (I used about 650MB of Data)
- T-Mobile 14.00 USD for US talk,text and data (includes 2.00 for my Long distance)
So a total of approximately 130.00 CDN for 3 and a half weeks of US travel. If I decided to do the same things with Rogers Travel Packs here is what I would have spent
- 100 Minutes Roaming talk @ 50.00. Good for 30 days
- 2 x 500MB 1 Month Data Passes @ 100.00. Good for 30 days
- Unlimited sent text messages @ 50.00. Good for 30 days
The total would have been $300.00 for my trip. I may have been able to reduce this by 60.00 by purchasing the Rogers Text and Talk combo pack for 40.00 which includes only 100 roaming minutes and 100 sent text messages! But going over on the text messages could have been costly! However if you are a Rogers customer and have signed up for their free One Number Service and don’t need your Canadian phone, you could use that to check voice mails, read and reply to text messages and even make voice calls from an Internet connected laptop. I haven’t tried this from my Android tablets or phones yet so I am not sure if it would work but I am guessing that this feature may be blocked on those devices.
I did end up carrying 2 phones around with me for the entire trip but that is no big deal anyway as I would have had to do that as well if I had used one of our Tracfones.
So what will I be doing going forward? I have a conference in Las Vegas in October and will be spending 6 days there. My plan so far will be to get a 7 day Roam Mobility plan and once again the 15.00 rogers voice pack for incoming calls to my regular phone. I will also either be unlocking my wife’s Galaxy SII phone or setting up my older Nexus S phone for her to use on T-Mobile while we are there. She can text using text + with our daughter that way. It will be interesting to see what T-Mobile’s service in Las Vegas (Roam’s Carrier) as from past experience I can say that AT&T ’s service there is awful especially if there are large conventions there! Where I have used T-Mobile and their high speed data service available it has always been good. I may also purchase an additional Roam SIM card for the Mrs.
I will likely keep both services for the foreseeable service but will more than likely use Roam Mobility far more than the T-Mobile service. Roam gives me the ability to call back to clients, family and friends in Canada. Although it costs a little more than T-Mobile but the fact that I can call or text back without worrying about long distance charges makes sense! I will continue to use T-Mobile when I am transiting in the US (for example one day) or if I am away for 8 or 9 days and one of the Roam plan’s just doesn’t fit my requirements. Again one of Roam’s advantages is that the SIM card is good for a year from each plan purchase. T-Mobile is only good for 90 days after each top up and a card that has gone inactive cannot be re-activated. You have to go to a T-Mobile store and purchase another SIM and top up.
I hope that this information helps a few of you in saving money if you are travelling to the US and want to use a Smart Phone while there. Please leave any questions in the comments!
If you found this review helpful, Roam Mobility now offers a referral program. Help us bring more stories like this to the web and use the link for a referral below. You save 2.95 on your SIM card purchase and help us a little too!
http://www.roammobility.com/referafriend/?bl=c3lzZ3V5QHN5c2d1eS5jb20=