About a year ago, Jan 07, Adobe introduced a product called Photoshop Lightroom. The program was billed as a Photographer’s workflow tool designed by photographers for photographers. I looked at it briefly but didn’t really pay too much attention to it.
Fast forward to December of 2007 and I was browsing the Photoshop site at Adobe for something, when I started watching a flash promo for Lightroom. The little promo film intrigued me and I thought that this program was definitely something that I could use to manage my pictures. I downloaded the 30 day demo onto my MacBook Pro and started playing with it (Don’t worry it is available on Windows too). Within an hour and a half of playing with it I was sold and ordered the full version and I couldn’t be happier.
There are programs that I like to use, but rarely has a piece of software caught my attention so much that I wanted to use it all of the time! Lightroom has become one of them.
Is it for everyone? No. But if you take a lot of digital photos, have the need to tag and organize these and want to do some processing it could help you. If you have a need for a lot of specialized post processing, it will not replace a Photoshop or dedicated image editor. It’s strengths really are for workflow and quick processing on lots of pictures. It is not the cheapest software out there either at 325.00, but it is half the cost of Photoshop. In comparison Apple sells Aperture which is a similar application for 199.00 but only runs on Macs.
What is it?
How can I describe Lightroom? Lightroom is an application that helps anyone with a large number of digital photos to organize them, tag them and perform some post processing on the photos. The best thing about the application though is that the changes you make are non destructive to the original photos until you decide to "bake" them in! In terms of the photo processing, if you have ever used any applications that utilize Adobe Camera Raw, or Canon’s Digital Photo Professional, you will have seen some of the power of Lightroom. I have heard Lightroom described as Camera Raw on steroids. Another really nice feature is that the changes also work on all image files and not just RAW formats, so you can make changes to your jpg files and tif files too.
In addition Lightroom can export your photos and your changes to files, the web, slideshows or prints. It is when you perform these exports that the changes are "baked in" to the exported files. In addition with version 1.3 that was released as a free upgrade in November, developers can now create plugins to expand the use of the software. I currently use 5 export plug-ins that allow me to export directly to my Flickr, Picasa, Smugmug or Gallery 2.0 online photo galleries. I also use the LRMogrify which allows for some editing colour correction as well as add Watermarks to the files during export. I have donated to the author so I now have the full version that allows me to export more than 10 photos at a time.
How it Works.
When you open Lightroom for the first time, it asks you to create a catalogue file. This catalogue file is database file that stores the meta data from your pictures as well a corresponding preview database is also created. The database file can be created anywhere on your system or external devices with the exclusion of network storage devices. Once the Lightroom catalogue file is created you can import photos into it from your computer or directly from your digital camera or other media.
Here is a tip on how I have been handling my catalogue files. When I travel I download all of my pictures onto whatever laptop I have with me as well as on to a removable hard drive at the same time. When I want to import photos into Lightroom I create the catalogue files on the removable hard drive device and import those pictures into Lightroom, selecting import from folder. Doing it this way allows me to plug the external drive into another system that has Lightroom installed on it, open the catalogue and edit the pictures regardless of what machine the files were created on. It allows me to work on my various laptops or on my desktop. In addition I could always copy the folders and catalogue files to another storage device later and keep all of my adjustments.
I have not imported a lot of files into the same catalogue file yet either as I am not sure how performance would be or what the max size of the database is. By keeping my catalogues to all of the photos of a single trip or event, then I am using smaller catalogue files and making them easier to move around. Also if a database does get corrupted not all of my adjustments are in the one file. It does make a little trickier to search photos though as I have to open catalogue files for each group of photos that I may want to search keywords on. Lightroom does have the ability to back up and create scheduled back ups of your catalogue files as well and you are prompted when you start Lightroom with a catalogue file.
Lightroom is divided into 5 modules, Library, Develop, Slideshow, Print and Web.
Library. The Library module is where you can view your pictures, edit metadata (keywords copyright info), make picks as to what photos you want to process and rate your photos. You can even apply some quick development settings. You can search for keywords in your photos, sort by camera, date or even lens used to take the picture.
Develop. The Develop module is where the real power of Lightroom is. Here there are a number of settings where you can tweak and adjust your image. What is very important to note here is that any changes that you make here do not affect the original images. The editing process is completely non-destructive. All changes are stored in the database itself and not "baked" into the image until the image is exported or printed. You can also crop photos (again non destructively) heal spots and fix red eye. You can adjust White Balance (more options if you shoot RAW images), tone, tweak a tone curve, adjust colour saturations, split tone, reduce noise, apply sharpening and more.
One thing to note though is that adjustments apply to the whole image and can’t be applied selectively, so while Lightroom can do just about everything a photographer needs, if you want to be really creative you will still need an external editor like Photoshop or Photoshop Elements.
You can select the images you want based on the criteria set in the Library module.
Lightroom comes with a wide variety of presets to apply certain effects to your images (such as converting to B&W or applying a Sepia tone). In addition you can save your own presets. This is very valuable as you can adjust one image from a shoot and then apply all the changes to all of the images from that shoot, and save it for later use.
You can save changes to a virtual copy as well so that you can save your changes as one photo and then have the original as well.
If you do need the additional power of an external editor, you can move directly from Lightroom into Photoshop, Photoshop Elements or any other Image editor. The advantage of using the Adobe products mentioned is that you can work on the image in those applications, hit save and because the data is stored in a sidecar XMP file bring those changes into Lightroom.
Slideshow The slideshow module allows you to create an Adobe PDF slide show of your photos. There are some customized options that allow you to create background images, apply your identity plate, adjust the layout and more. Again you can save presets of your favorite styles.
Print. The print module allows you to create prints of your photos. There are several layouts available as presets or you can create your own custom layouts and again save your preset for later use.
Web. In this module you can create Flash based or HTML web galleries that you can publish to your own web sites. Again there is several options for customization and the ability to use presets and save presets.
Presets.
A little word about presets. Lightroom comes with a large number of presets for every module. As I indicated you can also create and save your own presets. In addition several users are creating and making presets available on the Internet that you can download and use in your software.
My Workflow with Lightroom
I shoot a large number of Digital Photos especially using 3 cameras (Canon 30D, 40D and Powershot G9). When we travel there also also images that come from the kids cameras and my video cameras. Here are a couple of ways that I use Lightroom. One is to pick, adjust and export images from a family trip to a Photo Sharing web site and the other is how I handle shooting a soccer game where I just sort and pick images for sharing online.
Importing Photos.
The start of my workflow is a little different because of the way I deal with my photos. Because I store images in a couple of places, I don’t use Lightroom to copy pictures off of my media cards, although it can. I import photos using a card reader and the Canon Media Card program. This program is set up to import my pictures to a folder created based on the date that the image was taken. Once all of my images are imported to the PC, I then copy the folders to an external drive. It is from this external drive that I import the pictures into Lightroom.
Once all of my folders are copied to an external drive, I open Lightroom. For something like a trip I create a new catalogue specifically for that trip. Likewise this year I am shooting a variety of soccer teams for my community soccer association, so I have a catalogue set up just for those images. Something that I just recently learned about Lightroom is that I can import other catalogues into a master catalogue as well.
So I have a new catalogue file and I am ready to bring the images in. In Lightroom I select the file import photos from disk option. I point the file browser to a folder that I want to import folders from. Once the folder is chosen I can choose not to import suspected duplicates. If all of the photos are from the same location and time I will add the keywords I want to use with them, If they are from a variety of subjects I will just use general keywords (like Hawaii, Trip etc). I also add my copyright information to each photo.
Once I have imported all of my folders, I go into the library mode and if I want to add specific keywords to certain folders, I use the thumbnail view and the spray can tool to add the specific keywords. Next I go into single photo view and using the arrow keys and the p key (to pick an image) I pick all of the images that I may consider exporting. Once I have gone through the folder and picked the images I set a colour flag for those images (say yellow). I then go through the images again and unpick any that I will not export using the U key. I then usually take one more pass at them. Once I have the files that I want to export I select all and change the colour flag to another colour based on where I want to export them (I have developed my own settings for example I use green for Smugmug exports).
Once I have selected my pictures I change to the develop module and filter the images that I want "picked with green colour flag" and process each one, fixing red eye, adjusting exposures, cropping etc.
Once all files are processed I use an free export plug in I have and export those photos to the site and the gallery that I want. for pictures of a soccer game that I want to export I usually use the same process but do not do any processing of the images.
In this way I can go through a large number of images quickly and export to them to the web. For example last night I went through 580 images shot at a soccer game, selected 260 that I was going to export, and exported them to Smugmug all from Lightroom. Total time for three passes to select was about an hour to an hour and fifteen minutes. The way I used to do this took a considerably longer amount of time, as I would import the images to my PC, then using Canon’s Image browser go through and select pictures writing down the ones I wanted. I would then select and copy those images to another folder. Then use a batch resize to make them smaller and then another piece of software to export them. This sometimes took me a couple of days to accomplish! It would have been even longer if I had wanted to process any of the images!
You can see the results of one of these processes by going to the following site Smugmug Kauai 2008 gallery.
The Future
Adobe has recently released the Lightroom 2.0 public beta. You can download a 30 day trial of the Beta now, and existing Lightroom, will be able to use the Beta until the end of August. The beta is installed separately from your existing Lightroom installation and both can be used at the same time.
Version 2 allows for localized correction, so you can work on a specific area of a photo. 64 bit support, better organizational tools, better print package functionality and Multiple monitor support. In addition if Adobe stays true to form, updates to the new Lightroom will continue to add new features as they did with Version 1.0. I really like the changes I have seen in Beta 2.0 and will probably have it within a fews day of it’s release sometime this summer or fall.
Conclusions
Once I started playing around with Lightroom, I started kicking myself for not looking into it earlier. Now that I use it extensively on both my PC and MAC I can’t be without it. It has peaked my interest in photography again and I am shooting more and more. My workflow has changed and I have switched my cameras to only shoot RAW images because they are so easy to post process with Lightroom. I still shoot jpg only for sports photography.
While Lightroom comes with a fairly hefty price tag and doesn’t replace Photoshop, for someone that takes a lot of pictures, especially of you shoot with a DSLR and RAW images. I feel that it is an indispensable tool!
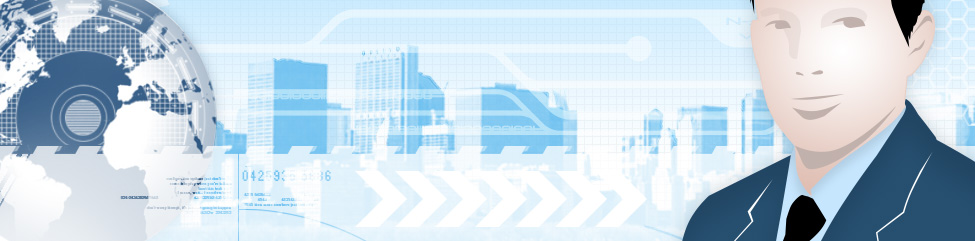
Leave a Reply